“As an Amazon Associate, I earn from qualifying purchases. Without Any Extra Cost to You!”
You are using a monitor that is connected with your CPU with an HDMI to VGA adapter cable and all of a sudden the monitor turns black. Now you are worried as well as pissed. Yes, it often happens while working, and believe me, for gamers it is a nightmare.
But you need not worry, we are here to solve your problem with the adapter by providing some professional tips. We would like to request you to go through some sequential steps that we will be provided in this article.
We are confident that you will have beneficial results as you will be following the steps given.
If you are not in a hurry then let’s spend some of our time to go through some very popular and common professional steps. These steps will surely help you to fix your “all of a sudden” HDMI to VGA adapter not working.
Let’s get started with it.
Fixing HDMI to VGA Adapter Not Working
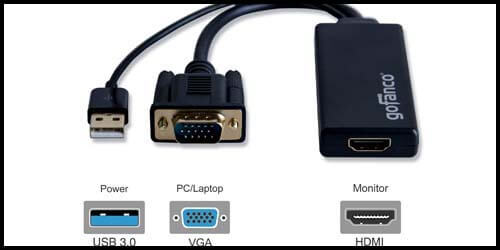
As mentioned earlier it is a nightmare if your monitor is suddenly black in the middle of something. It could be the most irritating moment if it occurs several times in a while.
We always recommend taking advice from professionals who are experts in this kind of problem. Yet we will be introducing you with some instant solutions you can apply if you have a sudden blackout.
Now, without any delay let’s get started with it, shall we?
1. A Quick Check on Monitor Power Connection
It often occurs if you have your main power cord loosen from the electrical socket. If you have it hung then it can happen oftenly. We recommend you to use an electrical socket that will tightly hold the power connection plug.
Make sure that your monitor is in power mode and connected to a stable power source. Sometimes the HDMI cable itself cannot supply enough power to the converter. In this regard, the best way to connect your HDMI to a VGA adapter is via a USB connector. That way, your adapter gets sufficient power from the USB port.
If you want to fix Low Voltage At the Outlet checks the guide.
2. Make sure you use the right input port
This is often a common mistake. We use the wrong input port, mess things up and then complain.
Every time you insert a VGA cable, make sure it gets connected to the right port i.e. VGA port. Otherwise, the display will fail to receive video signals. No matter how much you try, the wrong input port will never work out!
3. Check if it is an Adapter, not a Cable
This would never work if it’s an HDMI-to-VGA cable and not an HDMI-to-VGA converter. Some people seem to want to sell HDMI to VGA cables on the internet since they are marginally less costly than an HDMI converter to VGA.
Unfortunately, general people, like us, often fall to such scams.
But the dilemma, since HDMI is digital and VGA is analog, they’re electrically and electronically on numerous worlds, it is not possible to only revert HDMI to VGA using specific wiring. It requires active conversion which is why we need an adapter.
Check if it’s a cable or connector. Bring it back to where you purchased it if it is just a wire! Because cables are completely different from adapters.
Check the graphics settings and what you say on the computer when it’s an adapter, and try another display/TV/etc if nothing is said.
To your utter surprise, some HDMI to VGA cables might work for your laptop! That happens only when your laptop can display HD input! Otherwise, in most cases, it wouldn’t work at all!
4. Bad Port Connection
The issues observable from the HDMI output to the lower video graphics series are signal degradation, signal strength, and no signals.
These problems can arise from a malfunctioning connector or port to the video array panel, or a malfunctioning signal to the HDMI cable from VGA.
As these issues arise as the high-resolution multimedia interface signal is translated to the display graphic array signal, it may lead to irritation and time or efficiency as you try to fix the problem.
This is another common issue that is also neglected as well. Often we start panicking to identify the main reason behind the adapter not working. But we don’t check the ports. With a defective port, you cannot expect your adapter to work. Usually, in the older models with lower configurations, the ports turn faulty over time.
To diagnose a bad port, connect your adapter to the port. If there establishes a proper connection between the adapter and the laptop, that means your port is good. If not, it is faulty and you need a replacement.
You may also be interested to check our guide about HDMI Error Unable Display
5. Restarting Power
Sometimes, your computer fails to identify the HDMI to VGA adapter. This could also happen due to outdated software or when there are too many programs running in the background. Thereby, your adapter failed o remain compatible and your computer fails to recognize/detect it. In such cases, restarting power works pretty well!
You need to know whether the laptop isn’t running with the HDMI adapter or the device doesn’t have a little clearer information, as a laptop user, you can reboot hard by keeping the power button down before it shuts down.
So the battery is disconnected and the AC power adapter is removed. Now keep the power button down for 10-15 sec.
6. Troubleshooting
If you are using Windows (any version) you can follow the following troubleshooting steps;
- To open the Run dialog box, press the Windows logo key + R. Do this simultaneously.
- There opens the Run dialog box, type Access, and then click Enter.
- Type the problem solver and then press Troubleshooting in the Control Panel search window.
- Click on Everything in the left-hand pane in the new browser.
- Now click Hardware and devices in the list of choices.
- Follow the instructions on the display by clicking Next.
- Finally, you gotta navigate the windows and confirm that the device driver is updated.
7. Pair up your VGA Connector with Other Input sources (VGA Enabled)
Here comes another way to confirm whether your computer supports a VGA connection. For this, you need to make your computer screen visible to the TV/monitor. And you can do that by connecting the HDMI and the VGA cable on the VGA adapter respectively.
Now, you need to check whether there is a VGA port on your computer to ensure that your computer is compatible with the VGA connection. Unfortunately, if it doesn’t support it, then you can connect the HDMI cable to the VGA adapter and pair it with your computer. However, the VGA cable might turn defective so check that as well.
8. Resolution and Refresh Rate
If your external display supports a particular resolution but you are asking it to receive video signals of higher resolutions, then that wouldn’t make sense! What are you supposed to do then?
Well, you need to reduce the resolution level to a certain extent where it becomes recognizable and acceptable.
9. Graphics Driver
Sometimes updating the Graphics Driver for your PC helps! This can be done in two ways:
1. Go to the official website of your laptop and search for the latest graphics driver. Download and Install.
2. This method includes the following:
- Move to Device Manager and then to Display Adapters.
- You will see Integrated Graphics. Make a right-click on it to update the driver. Browse and update it online automatically.
10. Replacing the Defect Cable
If any of the above-mentioned steps is not working, then you have a defective adapter. And it is time for you to change it.
Note that the VGA link is analog and cannot either send or receive audio. The other is HDMI, which can relay high-quality sound as a digital link.
But if the source signal is from a VGA adapter, you receive only a picture such that the sound is emitted from your TV speakers.
Furthermore, a big distinction between connectors is the type of VGA connector that separates them into two categories so it may be women or males.
Ideally, you should decide what sort of link your VGA is and pick the connection that suits the situation. Let’s have a look at some top-ranking adapters.
Best HDMI to VGA Adapter | |
Adapters | Specification |
| |
| |
| |
| |
Connecting Your External Display To PS4 Via HDMI To VGA Adapter
If you want to connect your computer/TV to your PS4 using HDMI to VGA adapter, follow the easy steps below:
- Power up your adapter. Because it needs high power to remain compatible and establish the connection with your PS4. Connect your USB to the adapter and plug in to the power source.
- Make sure to use the ACTIVE HDMI to VGA Adapter. Not the passive one!
- Since I am particularly talking about PS4 here, make sure to disable its HDCP. That is because your VGA adapter won’t be able to detect HDCP.
Connecting Your External Display To MacBook Via HDMI To VGA Adapter
For Macbook, the regular HDMI to VGA adapters wouldn’t work. You need an official Apple adapter for establishing the connection.
I’d recommend you to reset the PRAM and SMC before connecting. If that doesn’t work, replug the connection on both ports.
Conclusion
Unlike you, almost all of the monitor users have faced problems with the adapter they are using. The sudden blackout of the screen might have made them as much angry as you become.
But you have to accept it as a normal incident as you will be using an electronic device, which might have flaws.
Above mentioned 6 most popular tips are highly recommended by most professionals and if have already gone through all the processes then you already have your desired result in hand.
As we mentioned above we always recommend professionals to do this kind of work, yet some of these steps can be done by anyone who has the least knowledge of the HDMI to VGA adapter functionalities. Good Luck
